
Contents
1-1.必ずやるべき初期設定
① Xプレミアム(月980円)以上
・自分はプレミアムプラス使用
・PC版からの方が安く登録できる
② 設定>セキュリティ>2段階認証ON
③ 設定>アプリとセッション>3個以内
※凍結回避目的 ※自分はSocialDogのみ
④ 設定>プライバシーと安全>あなたのポスト>ポストするメディアをセンシティブな内容を含むものとして設定するをオフ
⑤ 表示するコンテンツ>センシティブな内容を含む可能性のあるメディアを表示する
⑥ 設定>通知>フィルター>クオリティフィルターON
⑦ 設定>通知>次のアカウントからの通知を表示しない>フォローされていないアカウントONに
※アカウントスコア低い相手と交流し、ペナルティくらいたくない為。
⑧ 設定>通知>フィルター>クオリティフィルターON
⑨ 設定>見つけやすさと連絡先>全チェック外す
※外していないと、メアドや電話番号知られている人におすすめで出るリスク。
⑩ プライバシーと安全>ダイレクトメッセージ>メッセージを許可するアカウント「全員」
1-2:Xプレミアムに関する解説
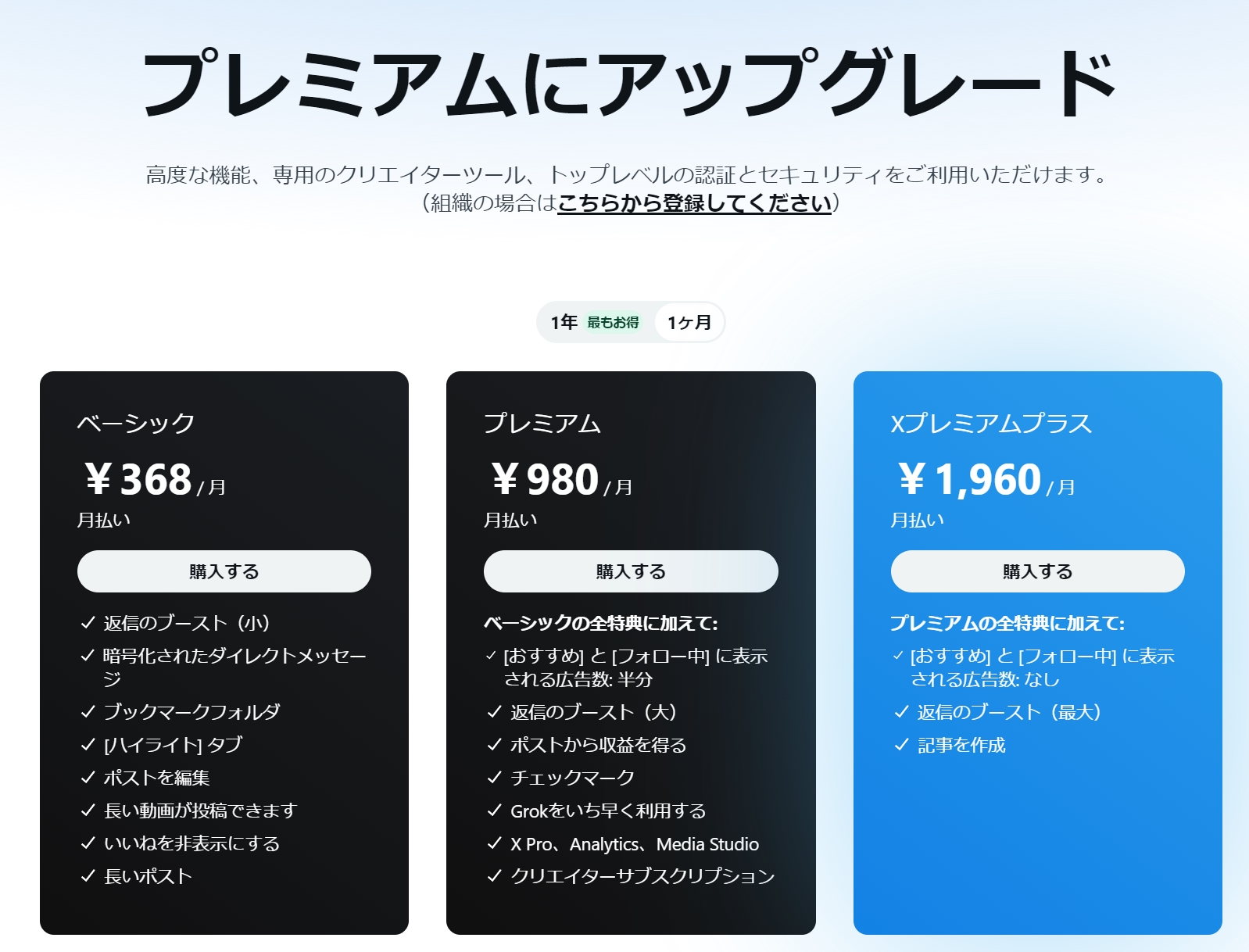
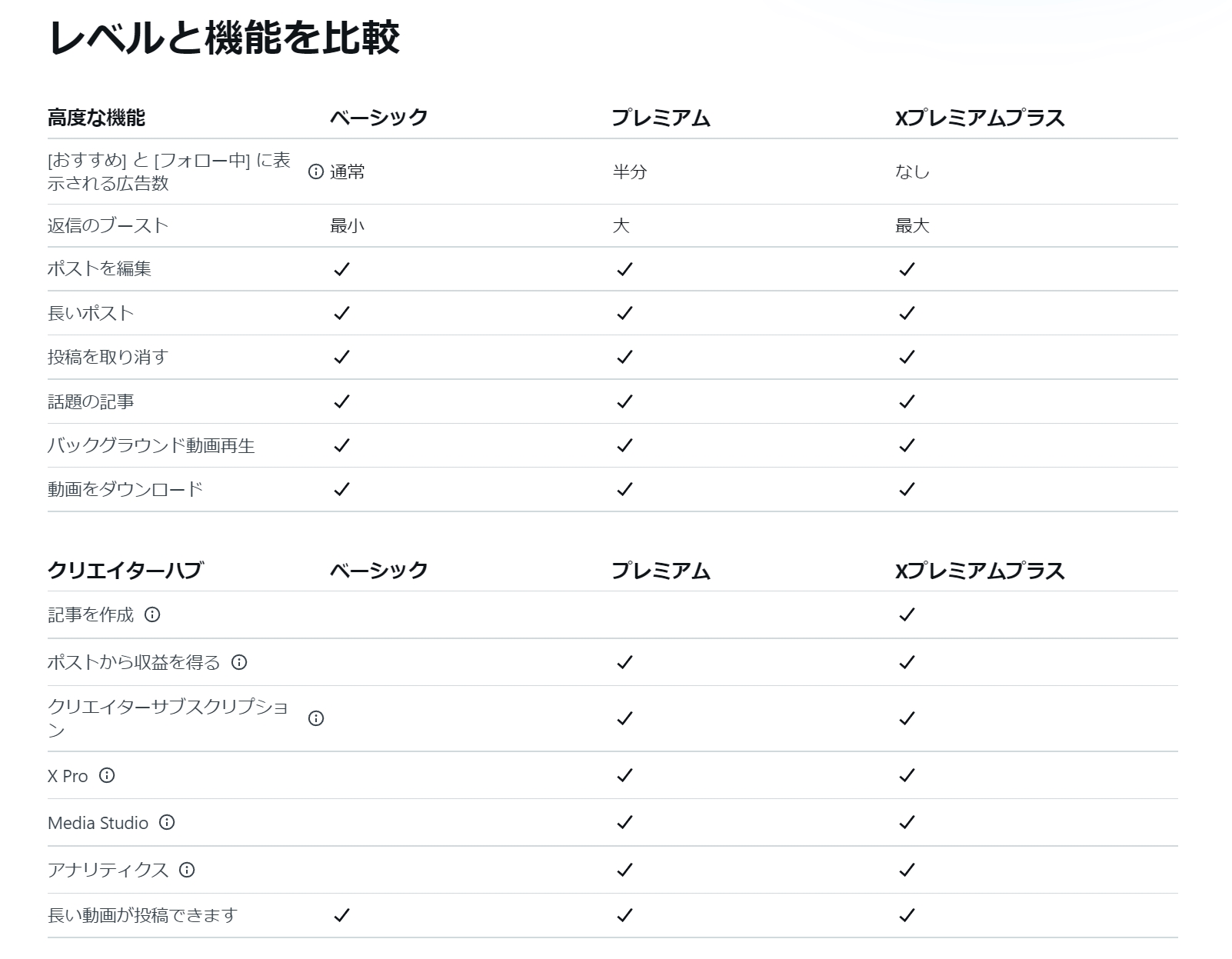
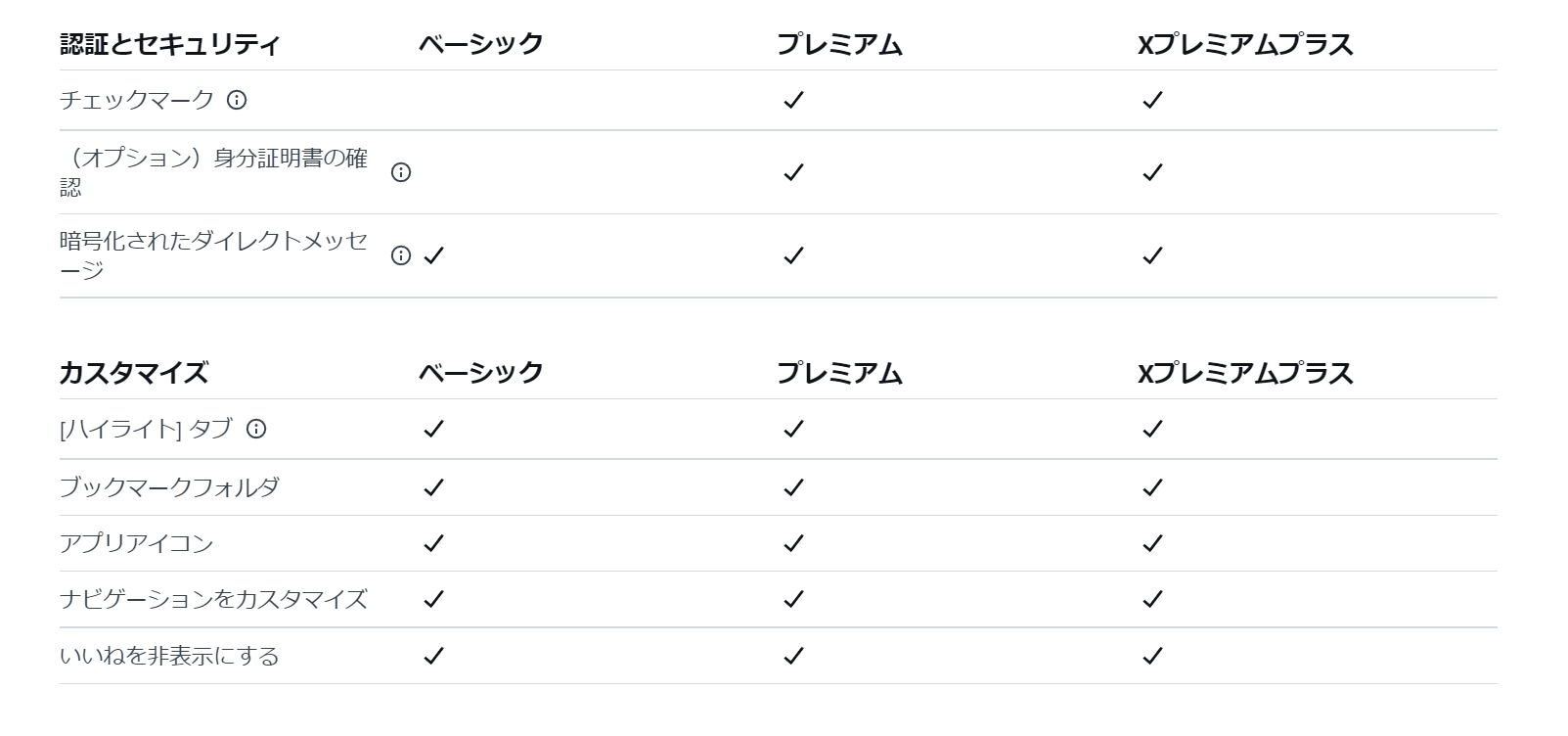
引用:https://twitter.com/i/premium_sign_up
※PC版(ブラウザ版)からクレジットカード登録すること。スマホ版だと高くなってしまう。
Xプレミアムは、オプトイン方式の有料制サブスクリプションサービス。
下記の3つのプランがある。
・ベーシック:月368円~
・プレミアム:月980円~
・プレミアムプラス:月1,960円~
X運用で必要とされるレベルは、プレミアム月980円~でいい。
それほど高くないため、全ての機能を使いたい場合は、Xプレミアムプラスを使う。
■Xプレミアムの機能で役立つもの
・長文ポスト
・ブックマークフォルダ
・テキストの書式設定(太字・斜体)
・青バッジの付与 ※権威性/信頼性UP
・アナリティクス(分析機能)
・プロフィ―ルカスタマイズ → 「いいねの非表示」「クリエイターサブスクリプションの非表示」
・広告の非表示 ※自動
・返信内の上位表示 ※自動
・Xpro ※必要に応じて
・長い動画のアップロード ※必要に応じて
・コミュニティの作成 ※必要に応じて
・「記事」機能の仕様 ※必要に応じて
その他、Xプレミアム課金アカウントはBANされにくい、凍結されにくいといった説があります。
月980円~の金額なので、Xをビジネスで活用し月10万以上の収益を狙うアカウントであれば必須で導入すべき機能。
▼参照:X公式サイト
https://help.twitter.com/ja/using-x/x-premium
1-3.テスト用アカウントの作り方と使い方
▼テストアカウント作り方
① Googleアカウントを新規作成
② GoogleアカウントでXアカウント開設
③ More(もっと見る)>Settings(設定)>Accessibility, display and languages(アクセシビリティ、表示、言語)>Languages(言語)>Change display language(表示言語を変更)>タブ選択Japanese-日本語
④ もっと見る>設定>プライバシーと安全>オーディエンス、メディア、タグ付け>ポストを非公開 ※鍵垢へ
⑤ もっと見る>設定>プライバシーと安全>表示するコンテンツ>センシティブな内容を含む可能性のあるメディアを表示する ※全ポスト表示
▼使用場面
・図解ポストのtest投稿
・動画ポストのtest投稿
・ローンチポストのtest投稿
・運用代行相手、企業営業資料作成時に、プロフィールを反映してスクショ→資料に反映
・長文ポストのtest投稿 ※課金必要
1-4.X投稿時の画像サイズ
<プロフィールアイコン>
1:1(400px × 400px)
<ヘッダー画像>
3:1(1500px × 500px)
<1枚画像>
16:9(1280px × 720px) / 16:9(1600 × 900px)
3:4(1200px × 1600px) / 3:4(960px × 1280px)←オススメ
1:1(1080px × 1080px)←オススメ(インスタと使い回せる)
※4:3(1200px × 900px)、3:2(1200 × 800px)、2:1(1200px × 600px)も可能。
<2枚画像>
8:9(1200px × 1350px) ×2枚
<3枚画像>
8:9(1200px × 1350px) ×1枚
16:9(1280px × 720px) / 16:9(1600 × 900px) ×2枚
<4枚画像>
16:9(1280px × 720px) / 16:9(1600 × 900px) ×4枚
※4枚1組の見せ方も可能。
※dpi(解像度)は150程度がオススメ。
1-5.動画だけ引用リツイートする方法
著作権者が出るので引用しても問題なくなるのがメリット
動画を引用ツイートしても引用元に通知は届かない
〇iPhone版
1.動画を長押し
2.「動画をポスト」を押す
○android版
1.「いいね」アイコンの右隣にあるシェアアイコンをタップ
2.「その他の方法でツイートを共有」を選択し、クリップボードにコピー
3.自分のツイート画面に移動しURLをペースト
4,アドレスの最後に「/video/1」を追記
〇PC(ブラウザ)版
1.動画上で右クリック
2.動画のアドレスをコピー
3.アドレスの最後に「/video/1」を追記
■実例紹介
凄すぎない?
pic.twitter.com/bRaM5mvGfG— アフィラ (@afilasite) April 30, 2024
1-6.X公式のショートカット機能
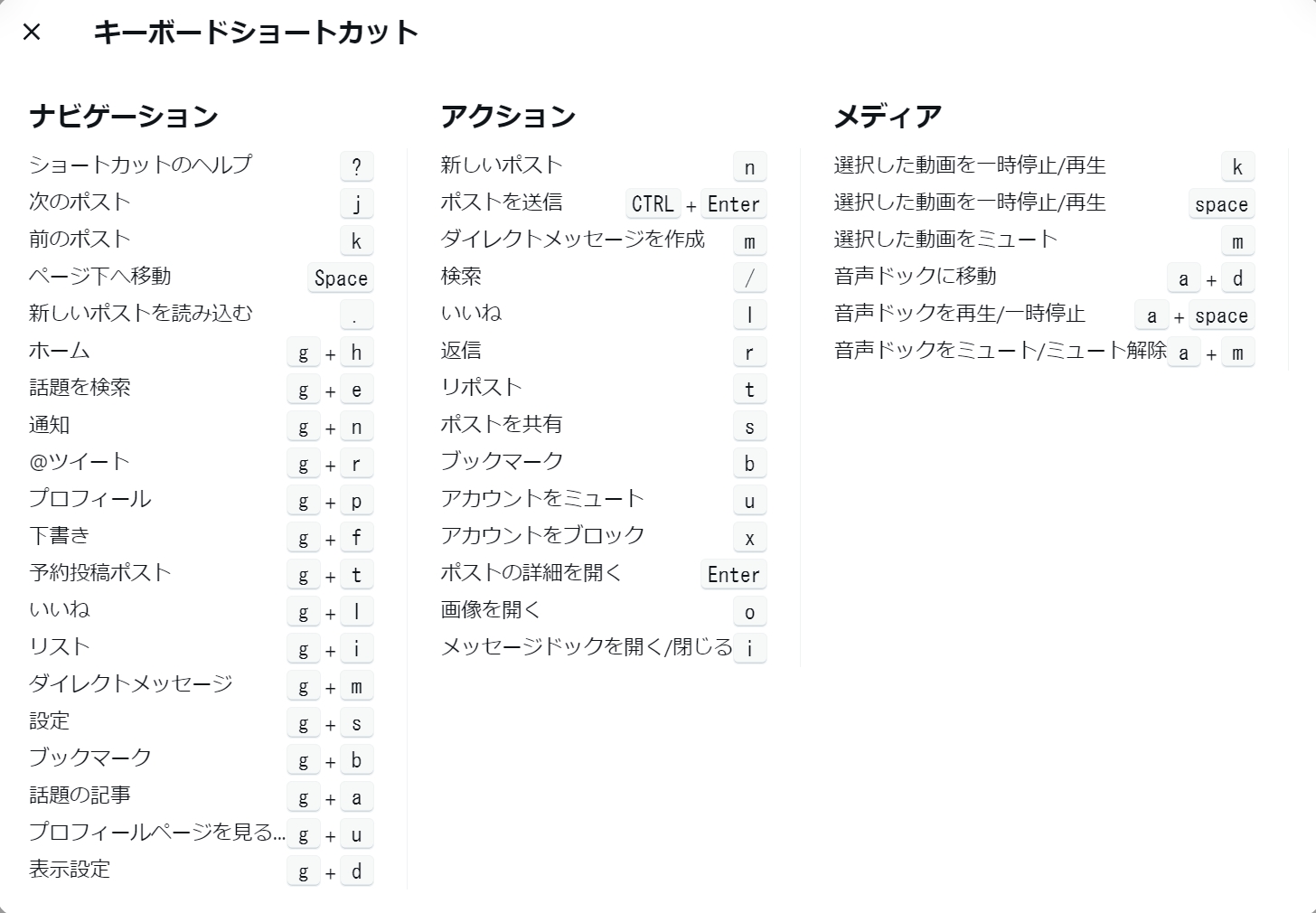
〇よく使うショートカットキー
・「j」:次に進む
・「l」:いいね押す
・「r」:返信を開く
・「t」:リポスト
・「k」:前に戻る
・「n」:新しいポスト作成
1-7:シャドウバンチェッカー
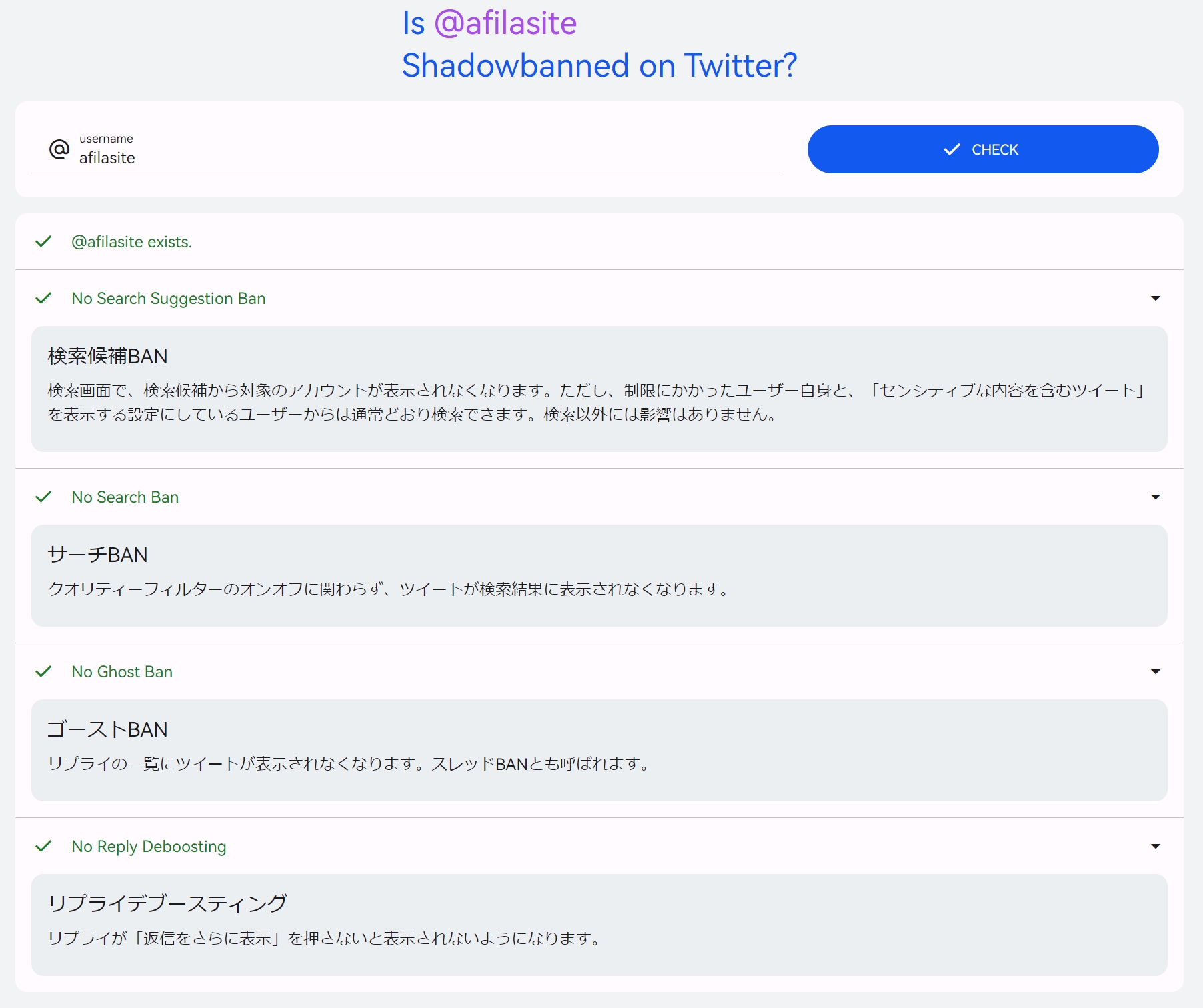
シャドウバンになると、
・おすすめTLに表示されなくなる
・検索で表示されなくなる
・リプ欄で更に表示にしか出なくなる
といったデメリットが発生する。
シャドウバンにならない為には、
・BOTのような過度な運用はしない
NG例)
・いいねを30秒で100件押す
・フォローとフォロー解除を短期間で繰り返す
・同じコメントを繰り返す
これらはNG。
シャドウバンかどうかは、こちらからチェックできます
1-8:画像ポストでリンク遷移させる方法

・X広告を開く
・クリエイティブ>作成画面
・広告名は 空白でOK
・商品カテゴリー 選択無しでOK
・ランディングページをウェブサイト に。
・「どのようなお問合せですか?」の部分に、ポスト文を書く
・「単一メディア」を選択
・「メディアを追加」で、画像をアップロード
・ヘッドラインの部分に、マイクロコピーを書く
例1) 限定30名/法人様向けセミナー開催
※70文字まで可能
・ウェブサイトのURLに、遷移先URLを貼る
・広告用のチェックを外す
・右上のポストから投稿
L 下書きを保存に保存した場合、クリエイティブ>ポスト>下書き で確認可能
L 予約投稿も可能
